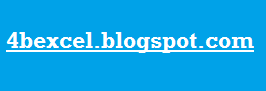Fungsi
VLOOKUP digunakan untuk mendapatkan data dari tabel berdasarkan kode atau id. Kode atau id menurun ke bawah atau dengan istilah vertikal. Untuk mendapatkan data dimaksud dari kode, Anda menyeleksi data (tabel) dan menentukan posisi (kolom) data yang diinginkan. Fungsi VLOOKUP hampir mirip dengan
HLOOKUP, bedanya hanya bentuk tabel seleksi saja.
Secara umum format penulisannya adalah;
=VLOOKUP(data_kode;seleksi_tabel;baris_data_yang_diinginkan)
data_kode: Kode atau id yang menjadi patokan data lain; misalnya kode barang menjadi patokan nama barang, NIM patokan nama mahasiswa, NIP patokan nama pegawai dan sebagainya.
seleksi_tabel: Data dalam (tabel) yang akan diseleksi untuk mendapatkan data lain selain kode, misalnya nama barang, nama mahasiswa, nama pegawai.
baris_data_yang_diinginkan: Di baris berapa data yang diinginkan berada, di kolom 2, 3 atau di baris lain.
Contoh; Menggunakan VLOOKUP untuk mendapatkan nama barang, harga berdasarkan kode barang:
 |
| Contoh data untuk fungsi VLOOKUP. |
Maka untuk mencari nama barang adalah;
1. Arahkan kursor ke kolom nama barang (B2).
2. Ketik
=VLOOKUP( kemudian klik kolom kode barang pertama (A2), setelah itu ketik tanda titik koma (;).
3. Seleksi Data tabel dimulai baris di samping kode barang sampai penuh ke kanan dan 7 baris ke bawah (E4:G10).
4. Tekan F4 pada keyboard untuk mengunci rumus (agar hasil sinkron). Kemudian beri tanda titik koma.
5. Perhatikan bahwa nama barang ada di kolom ke 2, maka ketik 2. Setelah itu berikan tutup kurung. Enter untuk melihat hasilnya.
 |
| Rumus dengan VLOOKUP. Tekan Enter. |
Untuk baris ke bawah, Anda tidak perlu lagi menulis rumus. Klik tanda plus (hitam) di samping nama barang dan tarik sampai ke bawah:
 |
| Sampai di bawah, lepaskan. |
Hasilnya seperti berikut:
 |
| Hasil akhir mencari nama barang. |
Untuk mencari harga barang sama seperti mencari nama barang, arahkan kursor ke kolom harga barang, kemudian ulangi langkah 2. Pada langkah 5 ganti 2 menjadi 3 karena data harga barang ada di kolom ke 3. Selamat mencoba!
^Baca juga:
Penggunaan persen di Ms Excel.