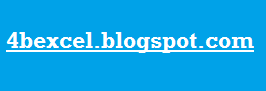VLOOKUP digunakan untuk menampilkan data dari tabel bantu berdasarkan kode atau id dengan arah vertikal. Fungsi
LEFT digunakan untuk mengambil 1 atau lebih karakter yang berada di bagian kiri. Jadi, VLOOKUP LEFT berarti mengambil data dari tabel bantu oleh fungsi VLOOKUP dengan parameter hasil fungsi LEFT sebagai kode atau id.
Format penulisan rumus VLOOKUP LEFT:
=VLOOKUP(LEFT(kode; jml_char); seleksi_tbl_bantu; kolom_data)
kode: letak sel kode untuk fungsi LEFT.
jml_char: jumlah karakter yang diambil - dari kiri ke kanan.
seleksi_tbl_bantu: seleksi sel tabel bantu untuk mendapatkan data yang diinginkan.
kolom_data: tentukan di kolom ke berapa data yangingin ditampilkan berada.
Contoh kasus: Tentukan merek sepeda dan kondisi dengan VLOOKUP LEFT:
 |
| Contoh data untuk VLOOKUP LEFT. |
Untuk MERK seperti yang Anda dilihat di tabel bantu 1 parameternya 4 karakter dari kiri pada KODE di soal, contohnya jika KODE NPCF maka MERK Pacific. Maka rumus menentukan MERK adalah:
1. MERK pertama: klik sel B2 dan ketik rumus: =VLOOKUP(LEFT(A2;4);A9:B12;2;FALSE) dan Enter.
Cara pengetikan rumus: klik sel B2 dan ketik
=VLOOKUP(LEFT( kemudian klik sel A2, beri titik koma, ketik
4 dan beri tutup kurung. Beri titik koma lagi, kemudian seleksi sel mulai dari A9 sampai B12, beri titik koma lagi, ketik
2, titik koma lagi, ketik FALSE dan beri tutup kurung, Enter. Angka
4 berarti diambil 4 karakter dari kiri pada KODE (di soal), angka
2 data MERK di tabel seleksi ada di kolom ke 2 (dari kiri). FALSE artinya KODE di soal dan di tabel seleksi harus sama persis.
2. MERK kedua, klik sel B3, rumusnya: =VLOOKUP(LEFT(A3;4);A9:B12;2;FALSE)
3. MERK ketiga, klik sel B4, rumusnya: =VLOOKUP(LEFT(A4;4);A9:B12;2;FALSE)
4. MERK keempat, klik sel B5, rumusnya: =VLOOKUP(LEFT(A5;4);A9:B12;2;FALSE)
Selesai untuk MEK. Untuk menentukan kondisi seperti yang Anda lihat di tabel seleksi ke-2 parameternya 1 karakter dari kiri, contohnya jika
KODE N maka
KONDISI Baru. Maka rumusnya adalah:
1. Kondisi sepeda pertama, klik sel C2, rumus: =VLOOKUP(LEFT(A2;1);D9:E10;2;FALSE)
1. Kondisi sepeda kedua, klik sel C3, rumus: =VLOOKUP(LEFT(A3;1);D9:E10;2;FALSE)
1. Kondisi sepeda ketiga, klik sel C4, rumus: =VLOOKUP(LEFT(A4;1);D9:E10;2;FALSE)
1. Kondisi sepeda keempat, klik sel C5, rumus: =VLOOKUP(LEFT(A5;1);D9:E10;2;FALSE)
Contoh penulisan rumus:
 |
| Contoh penulisan rumus VLOOKUP LEFT. |
Selamat mencoba!