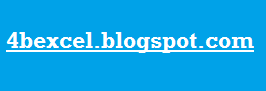Fungsi NOT pada Microsoft Excel mengubah nilai TRUE menjadi FALSE atau FALSE menjadi TRUE. NOT artinya tidak (bukan). Fungsi NOT sering dikaitkan dengan fungsi IF karena berkaitan dengan pengujian logika. Misalnya,
jika total belanja
tidak lebih besar dari 100.000 maka tidak ada diskon, jika lebih diskon 5%.
Penulisan rumus NOT (murni):
=NOT(sel)
sel: letak sel. Jika di sel A3 diketik TRUE kemudian di sel B4 diketik rumus =NOT(A3) kemudian hasilnya FALSE, begitu sebaliknya.
Fungsi
IF NOT
Sejalan dengan diskon belanja di paragraf pertama berikut contoh penyelesainnya dengan fungsi IF NOT. Rumus:
=IF(NOT(sel; pembanding; syarat); hasil_true; hasil_false)
- sel: letak sel.
- pembanding: menggunakan salah satu operator pembanding, misalnya lebih besar (>).
- syarat: dari contoh diskon di atas total belanja harus tidak kecil dari 100000, berarti harus di atas 100000.
- hasil_true: jika syarat terpenuhi. Kasih diskon 5% dari total belanja.
- hasil_false: jika syarat tidak terpenuhi, diskon tidak ada (0).
hasil_false bersifat opsional, tidak harus ada.
- ; (titik koma): pembatas rumus, dalam beberapa versi bisa juga menggunakan
, (koma).
 |
| Contoh data untuk fungsi IF NOT. |
Rumus penyelesaiannya adalah:
1. Klik sel B2 dan ketik rumus:
=IF(NOT(A2>100000);0;5%*A2) kemudian Enter. Hasilnya 0 (tidak ada diskon).
Keterangan pengetikan rumus: klik sel B2 dan ketik
=IF(NOT( kemudian klik sel A2, beri tanda
>, ketik 100000, tutup kurung. Beri titik koma, ketik 0, titik koma lagi, ketik 5%*, klik sel A2, beri tutup kurung dan Enter.
2. Diskon baris kedua, klik sel B3 dan ketik rumus: =IF(NOT(A2>100000);0;5%*A2)
3. Untuk baris ketiga dan selanjutnya tak perlu ketik rumus lagi, gunakan Copy Cells..., caranya: arahkan kursor ke pinggir bawah kanan sel B3 sehingga kursor berubah menjadi tanda plus hitam.
 |
| Tanda plus hitam. |
4. Klik kiri di atasnya dan tahan kemudian geser sampai baris terakhir (sel B5), setelah itu lepaskan. Hasil akhirnya:
 |
| Tampilan akhir. |
5. Selesai.