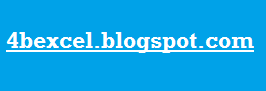Pada contoh sebelumnya, penulis menjelaskan tentang
HLOOKUP VALUE dengan mencontohkan data pemain Arsenal untuk menentukan nama pemain dan posisi berdasarkan nomor punggung dari tabel bantu yang datanya berorientasi ke kanan (horizontal). VLOOKUP VALUE sama konsepnya dengan HLOOKUP VALUE, bedanya kalau
VLOOKUP menggunakan tabel bantu dengan data orientasi vertikal.
Fungsi VALUE digunakan jika kode di tabel bantu berupa angka murni. Misalnya, 1,2,3 atau lainnya. Jika datanya 1A, 2b, 7d32s atau lainnya maka itu dinamakan string, maka tak perlu menggunakan VALUE. Dalam contoh ini kita menggunakan VLOOKUP VALUE
LEFT.
Format penulisan rumus:
=VLOOKUP(VALUE(LEFT(sel_kode; jml_char)); seleksi_tbl_bntu; klom_data)
sel_kode: letak sel kode yang menentukan data lain, misalnya data bulan berdasarkan angka. 1 menandakan Januari, 2 menandakan Februari dan seterusnya.
jml_char: jumlah karakter yang diambil dari sel kode, ini berkaitan dengan fungsi LEFT.
seleksi_tbl_bntu: seleksi tabel bantu (seleksi) untuk mendapatkan data yang diinginkan.
klom_data: di kolom berada data yang diinginkan berada, misalnya data bulan dan target.
Contoh kasus: Tentukan bulan dan target dari data berikut:
 |
| Contoh data untuk VLOOKUP VALUE LEFT. |
Perhatikan Tabel bantu, yang menjadikan patokan adalah Kode berupa angka 1 digit. Berarti fungsi LEFT-nya adalah 1, ambil satu karakter dari kiri. Maka rumusnya adalah:
1. Bulan pertama, klik sel B2 dan ketik rumus: =VLOOKUP(VALUE(LEFT(A2;1));A9:C12;2;FALSE) kemudian Enter.
Tata cara penulisan rumus: Klik sel B2 dan ketik
=VLOOKUP(VALUE(LEFT( kemudian klik sel A2, beri titik koma, ketik 1, tutup kurung dua kali. Beri titik koma lagi, sorot (seleksi) sel A9 sampai C12, titik koma, ketik 2, ketik FALSE, beri tutup kurung, Enter.
Penjelasan: A2;1 artinya ambil 1 karakter dari sel A2 (sebelah kiri). Tutup kurung dua kali )), satu untuk fungsi LEFT dan satu lagi untuk VALUE. Angka
2 setelah A9:C12 artinya mengambil data Bulan di tabel bantu yang terletak di kolom 2 (dari kiri). FALSE artinya memastikan Kode di soal sama dengan Kode di Tabel bantu.
2. Bulan kedua, klik sel B3 dan ketik rumus: =VLOOKUP(VALUE(LEFT(A3;1));A9:C12;2;FALSE)
3. Bulan ketiga, klik sel B4 dan ketik rumus: =VLOOKUP(VALUE(LEFT(A4;1));A9:C12;2;FALSE)
4. Bulan keempat, klik sel B5 dan ketik rumus: =VLOOKUP(VALUE(LEFT(A5;1));A9:C12;2;FALSE)
Untuk mencari Target tinggal mengganti anka
2 dengan angka 3 setelah A9:C12, karena data Target ada di kolom ke-3 di Tabel bantu. Jika Anda sudah paham dengan penulisan rumus, tidak perlu mengetik rumus di setiap baris, tetapi dengan menerapkan Copy cells. Berikut contohnya:
Untuk Target pertama, klik sel C2 ketik
=VLOOKUP(VALUE(LEFT( kemudian klik sel A2, beri titik koma, ketik 1, tutup kurung 2 kali. Beri titik koma, sorot sel A9:C12, tekan F4 di keyboard, beri titik koma, ketik 3, ketik FALSE, beri tutup kurung, kemudian Enter.
Screenshot:
 |
| Penulisan rumus. |
Untuk data Target berikutnya Anda tidak perlu mengetik rumus lagi, arahkan kursor ke bagian kanan bawah sel C2 sampai muncul tanda
+ kemudian klik kiri dan tahan, kemudian geser sampai sel C5.
Screenshot:
 |
| Muncul tanda + |
 |
| Hasil akhir. |
Selamat mencoba!